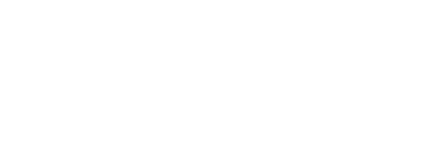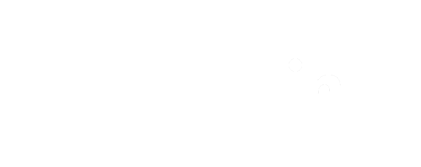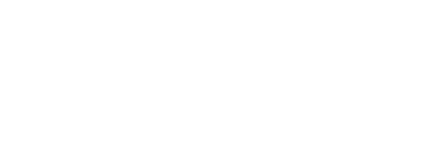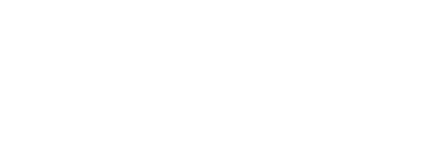Paying Employees using Modulr
Thesaurus Payroll Manager's integration with Modulr provides a fast, secure and easy way to pay employees through the payroll software, eliminating the need to create bank files and the manual workload associated with making payments to employees.
To avail of this integration, users will require an active Modulr account. For more information about Modulr or if you would like to book a demo, please click here.
Thesaurus Payroll Manager Requirements
To successfully pay employees through Thesaurus Payroll Manager using Modulr, please note the following requirements:
Employee address
- At least two lines of an employee's address must be entered within their employee record.
- Do not leave a gap when entering in an employee's address (e.g. do not enter their address on line 1 and line 3, leaving address line 2 blank).
- Eircodes are not mandatory.
Employee bank details
- For each employee you wish to pay using Modulr, you will require their bank details.
- Set their payment method to 'credit transfer' within the 'Personal' Details' section of their employee record and enter their sort code and account number here.
- Alternatively, if the employee has given you their BIC and IBAN instead, these can be entered by going to 'Employees > Enter BIC and IBAN'
Before your first submission to Modulr is performed, it is strongly advised that the above requirements are checked for each relevant employee in Thesaurus Payroll Manager to avoid any delays.
Paying Employees using Modulr through Thesaurus Payroll Manager
1) After updating your payslips in the normal manner, simply click 'Payslips > Pay using Modulr' to access the Modulr utility:
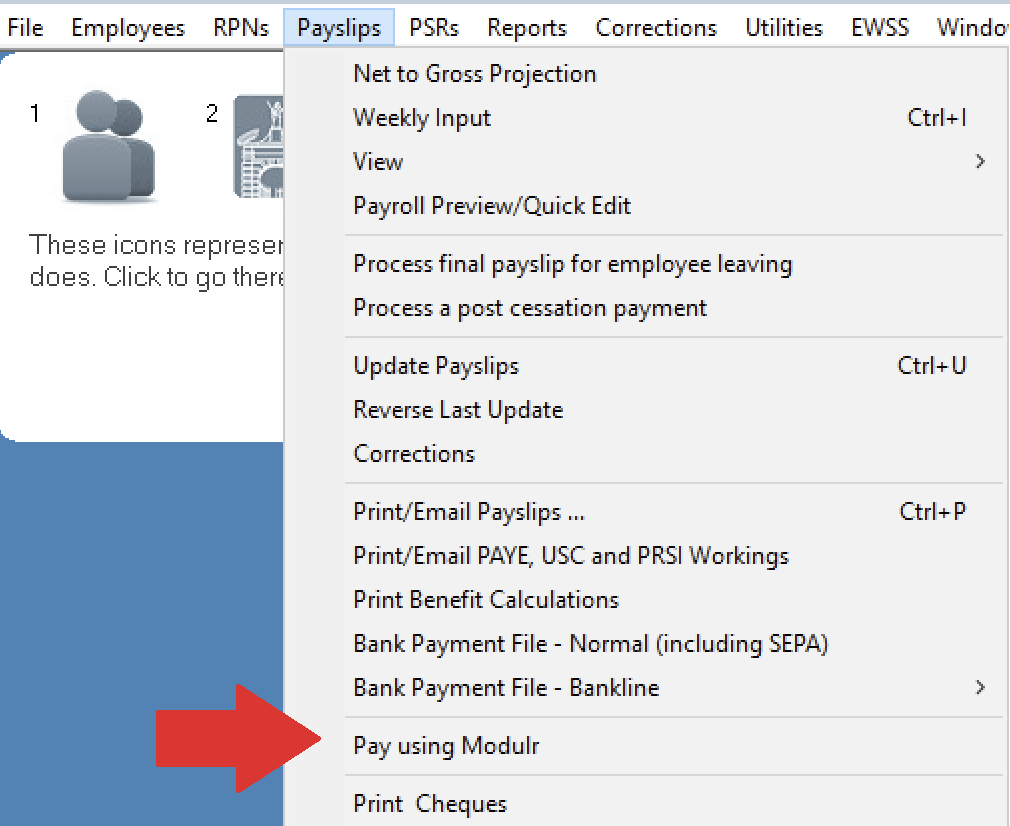
2) Enter your Modulr username and password in the fields provided, followed by 'Continue':
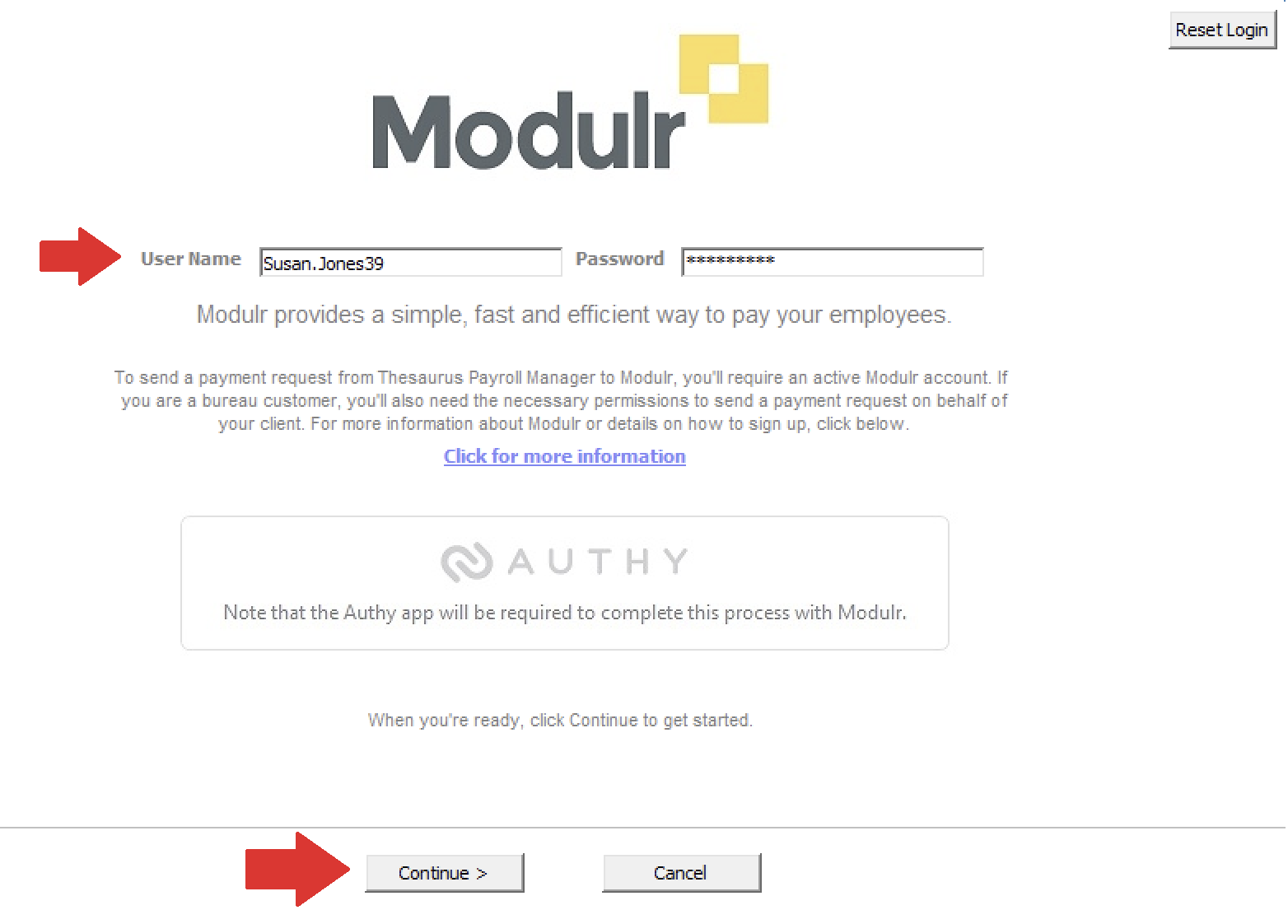
3) You will now be asked to authenticate your Modulr account using Authy. To do so, you will need to have installed and registered Authy on your mobile device.
- Simply follow the instructions on your phone when you receive the message from Authy.
4) Once signed in, a match attempt will be made to your Modulr account using the employer registration number entered in your Thesaurus Payroll Manager employer file. Where a successful match is detected, your customer name will be displayed automatically.
In the event you are given more than one customer name to select from, simply select the applicable customer making the payment from the drop-down menu.
Press Continue when ready.
Please note: bureau customers will require the necessary permissions to send a payment request on behalf of clients.
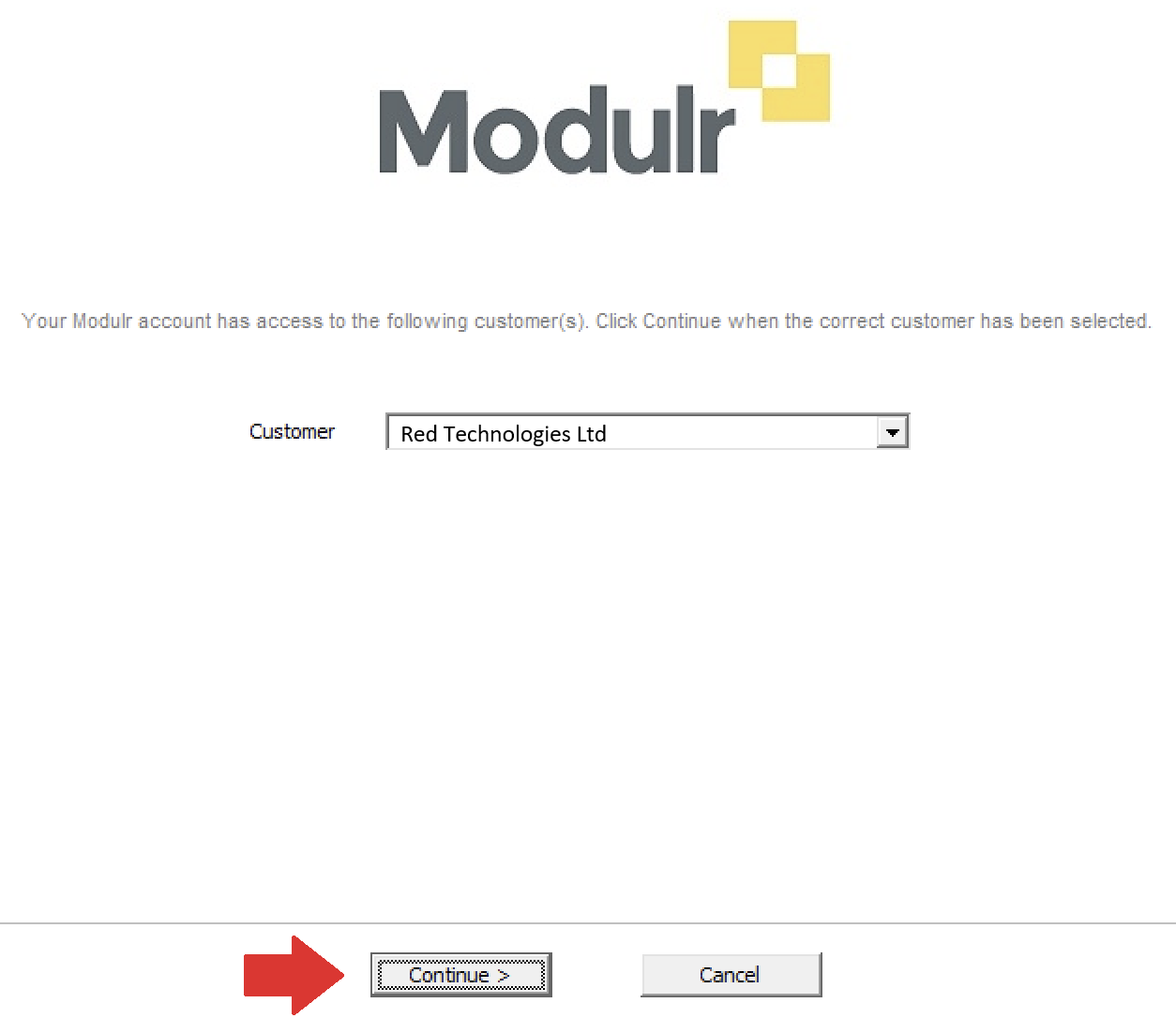
5) Employees whose payment method has been set to credit transfer will now be displayed for review.
Please note: employees with zero or negative pay will be excluded from the listing.
a) Pay from Account - select the account you wish to make payment from using the drop-down menu
b) Payment Date - enter the payment date required
Please note: for same-day payments, your payment request must be submitted and approved within Modulr before 2pm.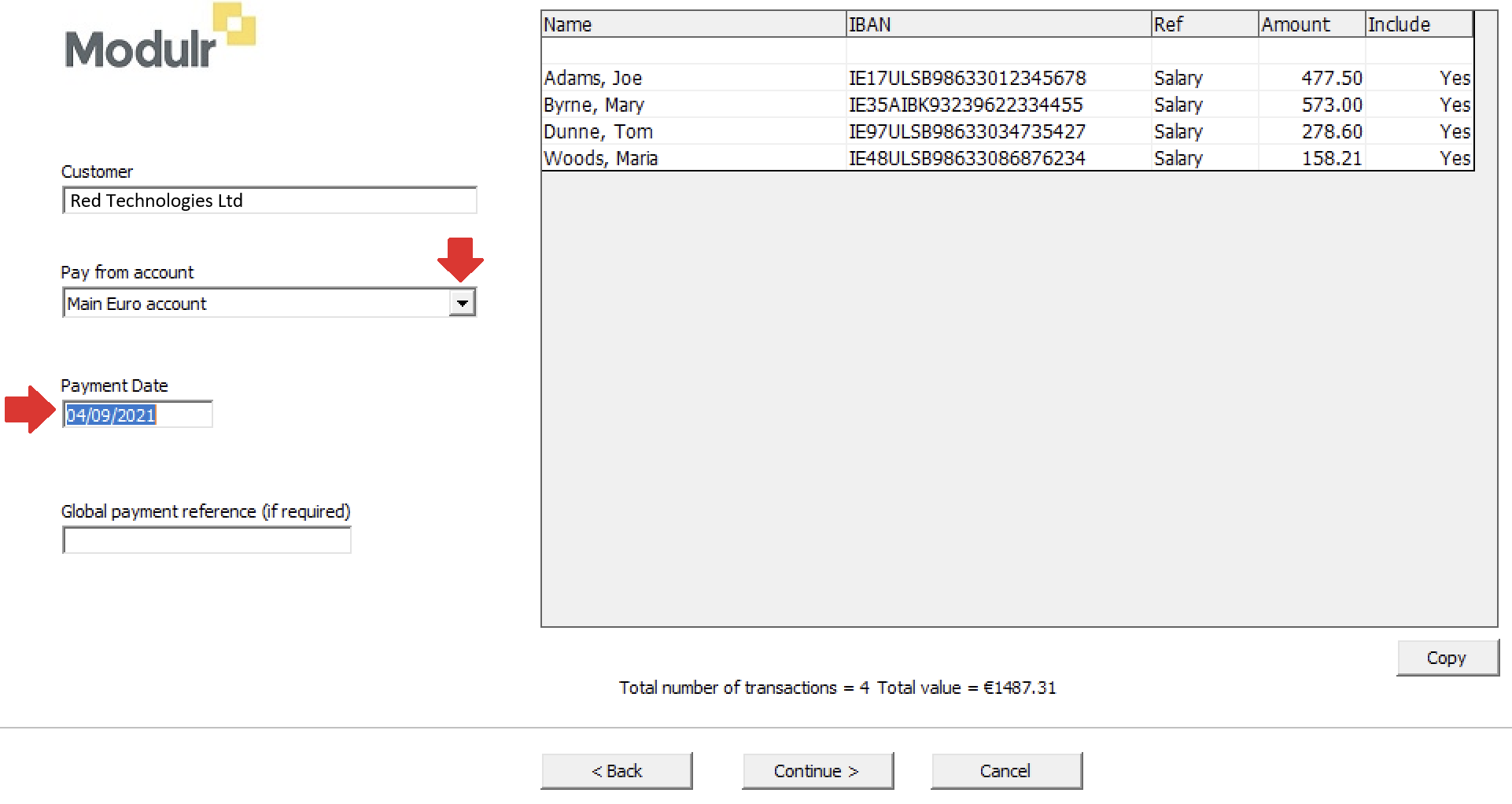
c) IBAN - ensure the correct bank details are entered for each applicable employee
Please note: bank details which have been entered on the employee's record will be displayed by default.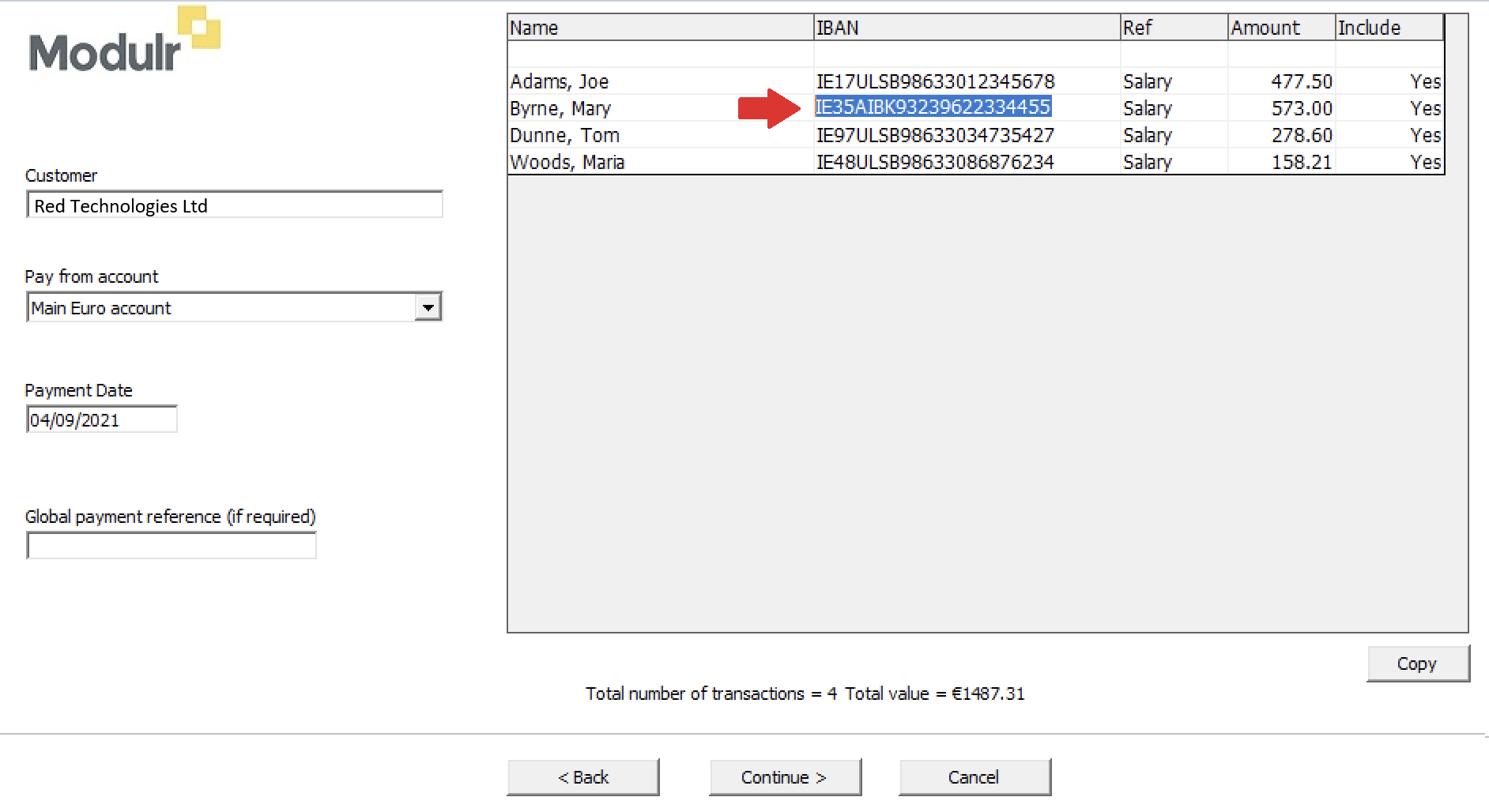
d) Reference - a default reference of 'Salary' will be entered for each employee. Should you wish to change this reference on an individual basis, click on this field on an employee's payment line and enter a new reference accordingly.
Please note: payment references must consist of at least 6 alphanumeric characters that are not all the same. Total of all characters must also be less than 18. Optional, uncounted characters include space, hyphen, full stop, ampersand and forward slash.
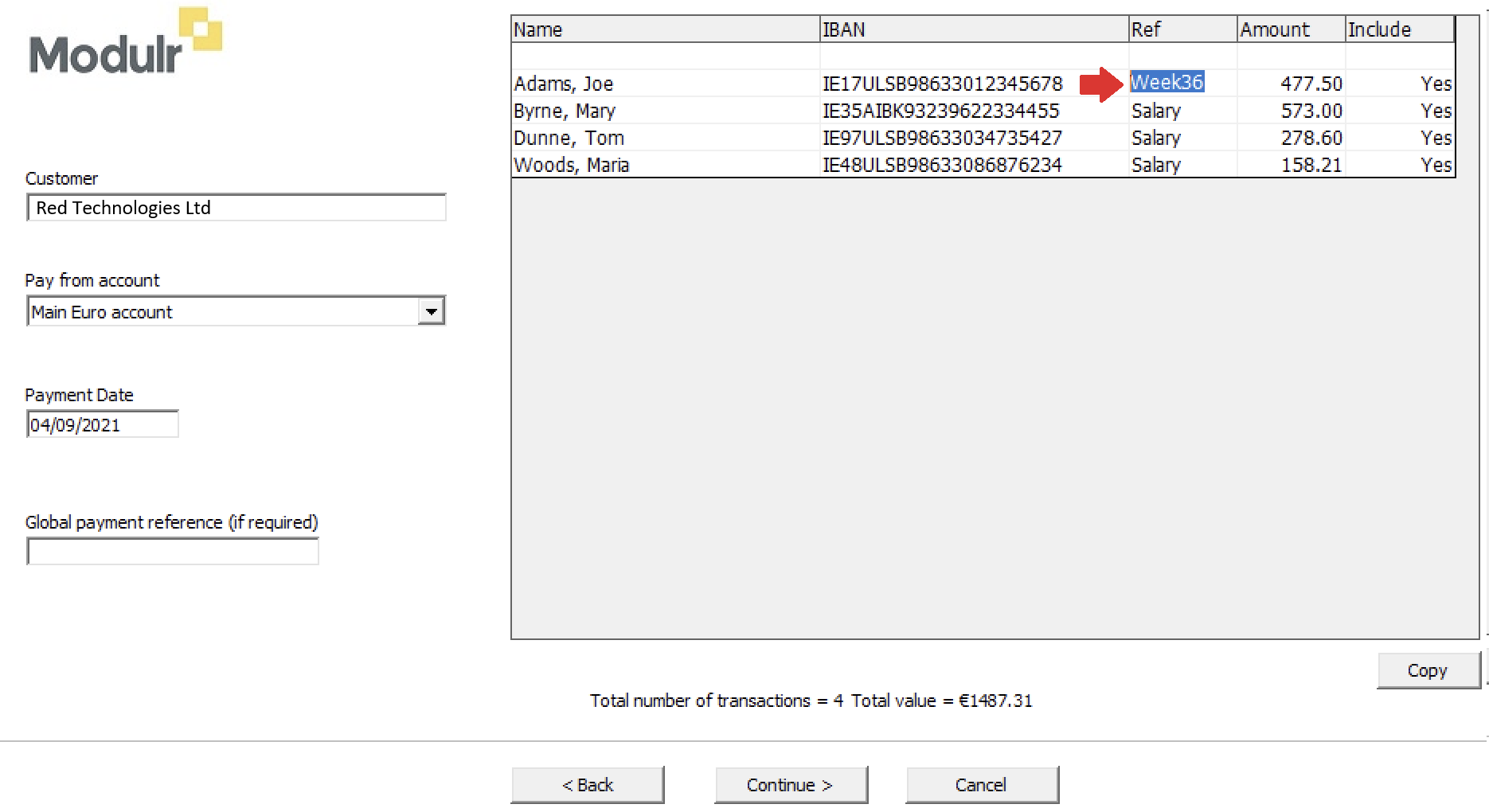
Alternatively, should you wish to enter a new payment reference and apply to all employees, simply enter a Global payment reference in the field provided: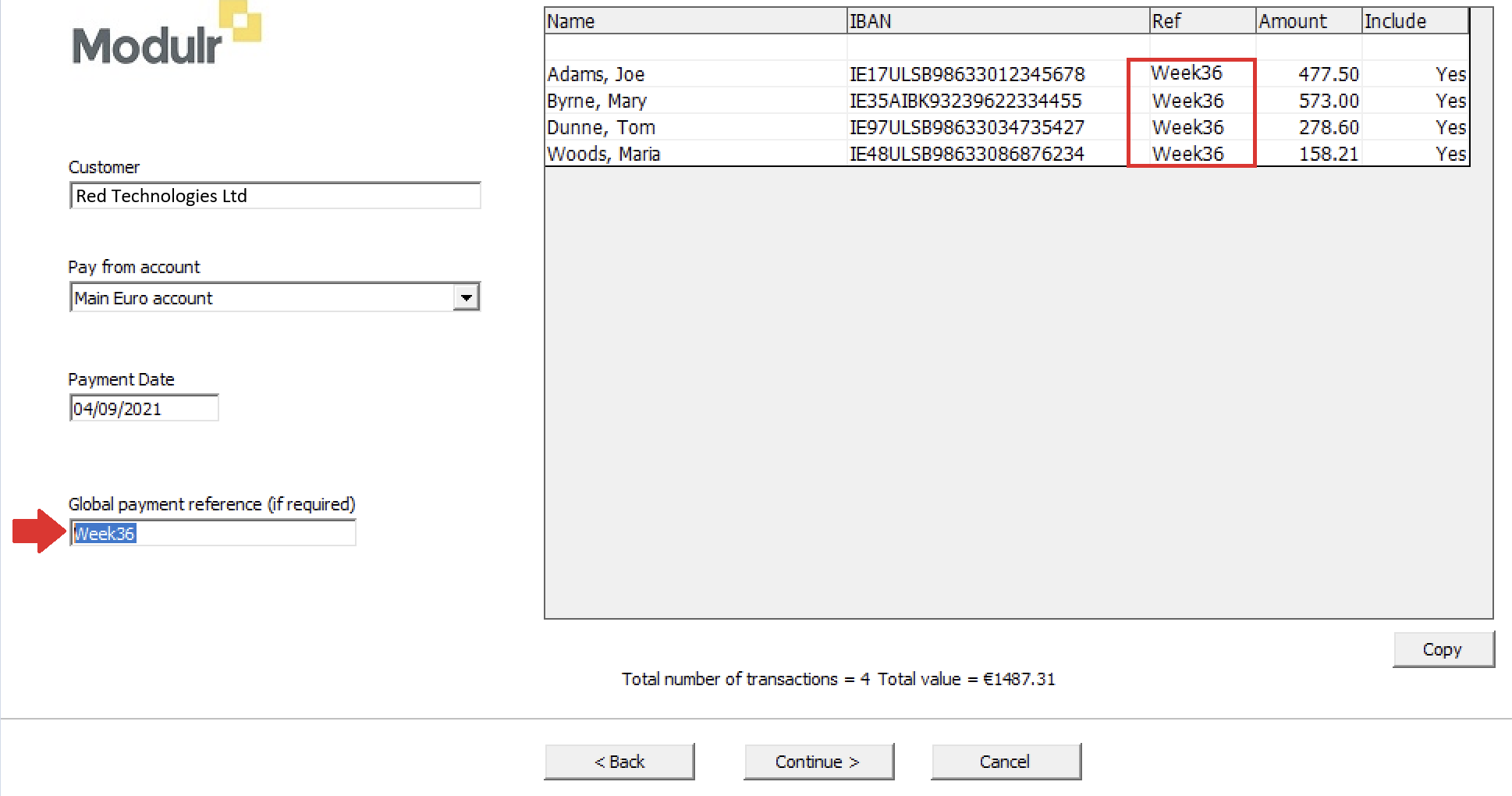

e) Amount - the payment amount for each employee will reflect the employee's 'take-home pay' on their payslip for the pay period being paid
Please note: in the event you wish to amend an employee's payment amount to be paid through the Modulr utility (e.g. where an employee has been given an advance payment), simply amend the amount accordingly. It is important to note that this will not change any payslip amounts, simply the amount being submitted to Modulr.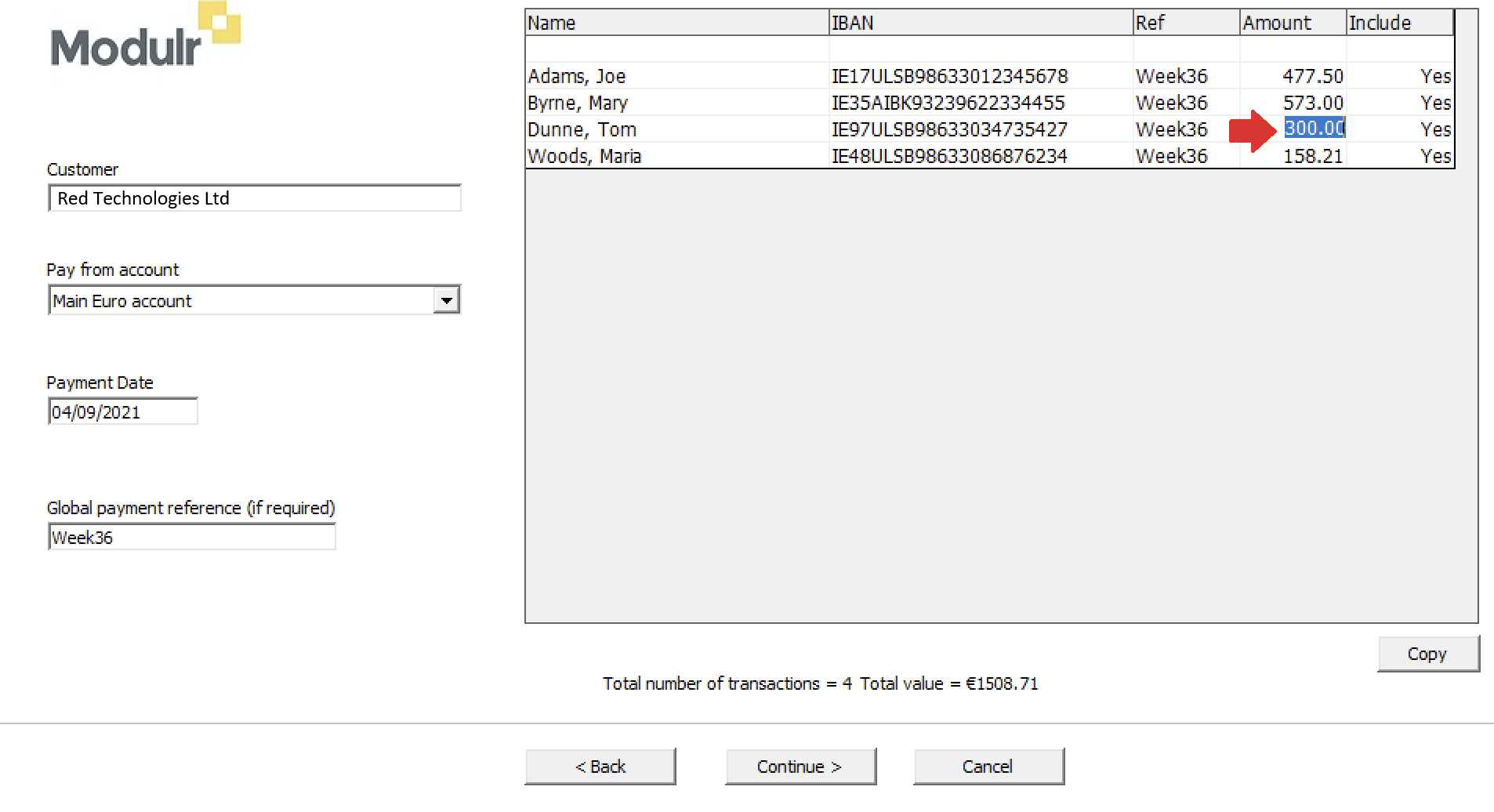
f) Include - should you wish to exclude any employees from the payment submission, simply click on the word 'Yes' on their payment line and toggle to 'No'.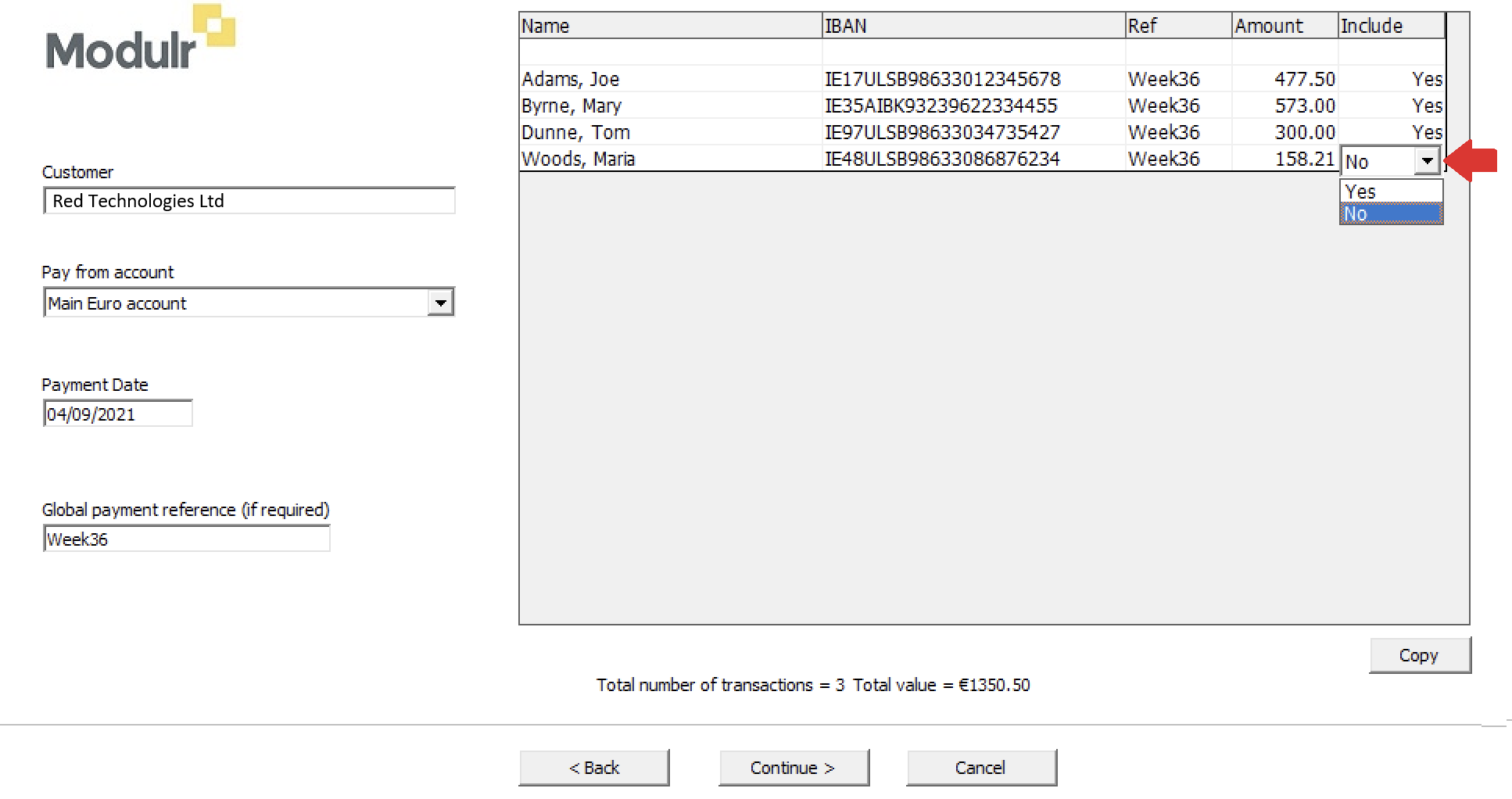
Important note: as a default, employees who have been made a leaver in the pay period will not be included for payment. This is to avoid inadvertently paying an employee again in the event they have already been paid their final payment before the usual pay run.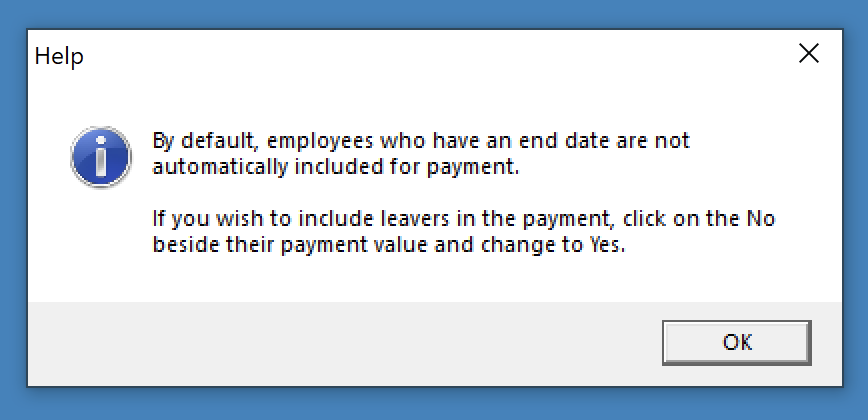
To therefore include leavers in the payment submission, simply toggle them to 'Yes' on their payment line.
6) Click Continue when ready to proceed
A summary of your payment request will now be displayed for final review.
When ready to submit your payment request to Modulr, click 'Send to Modulr':
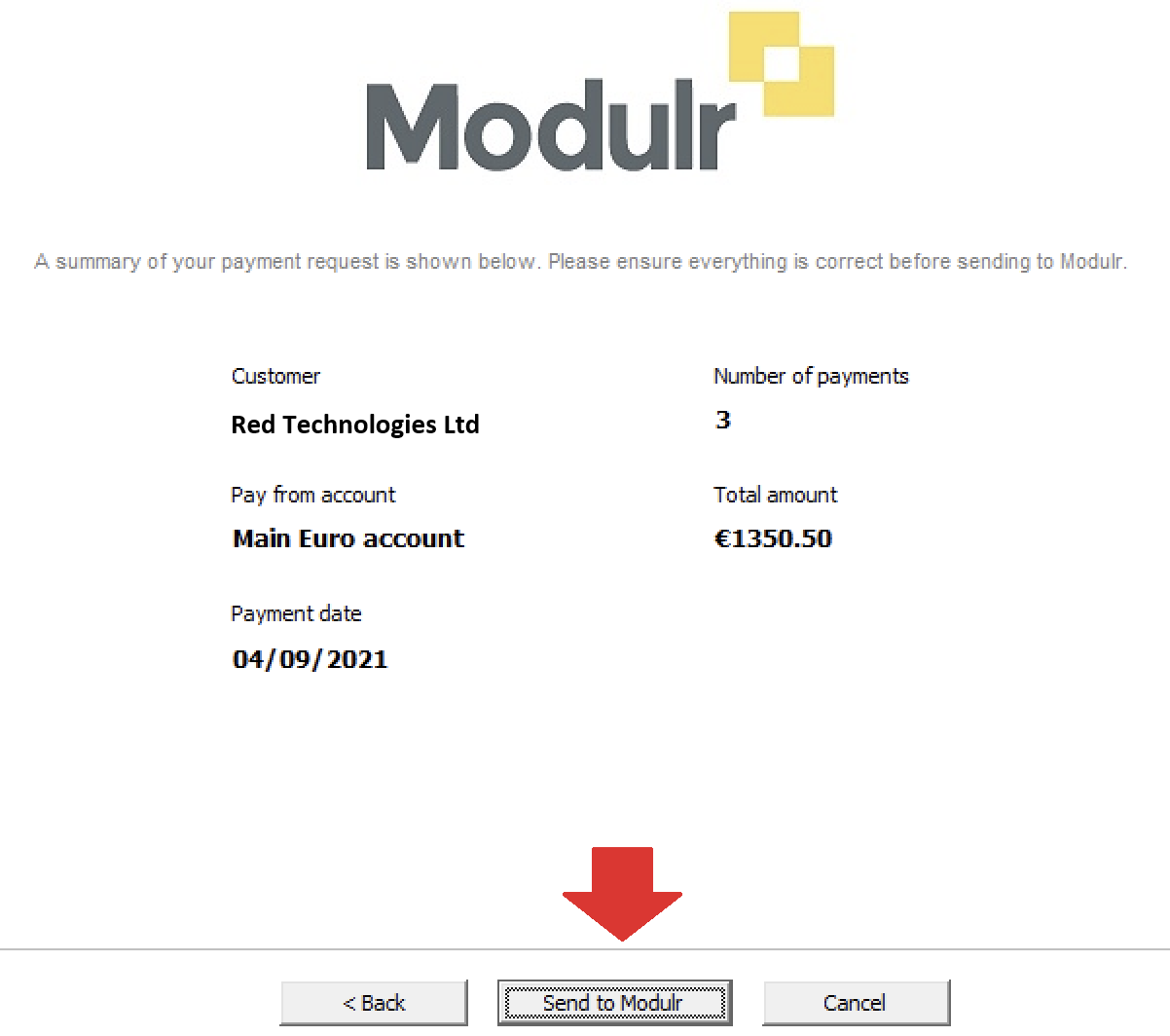
A further Authy request will now be sent to your mobile device asking for you to approve the payment request submission.
7) On approval, confirmation that your payment request has been successfully sent to Modulr will now be displayed:
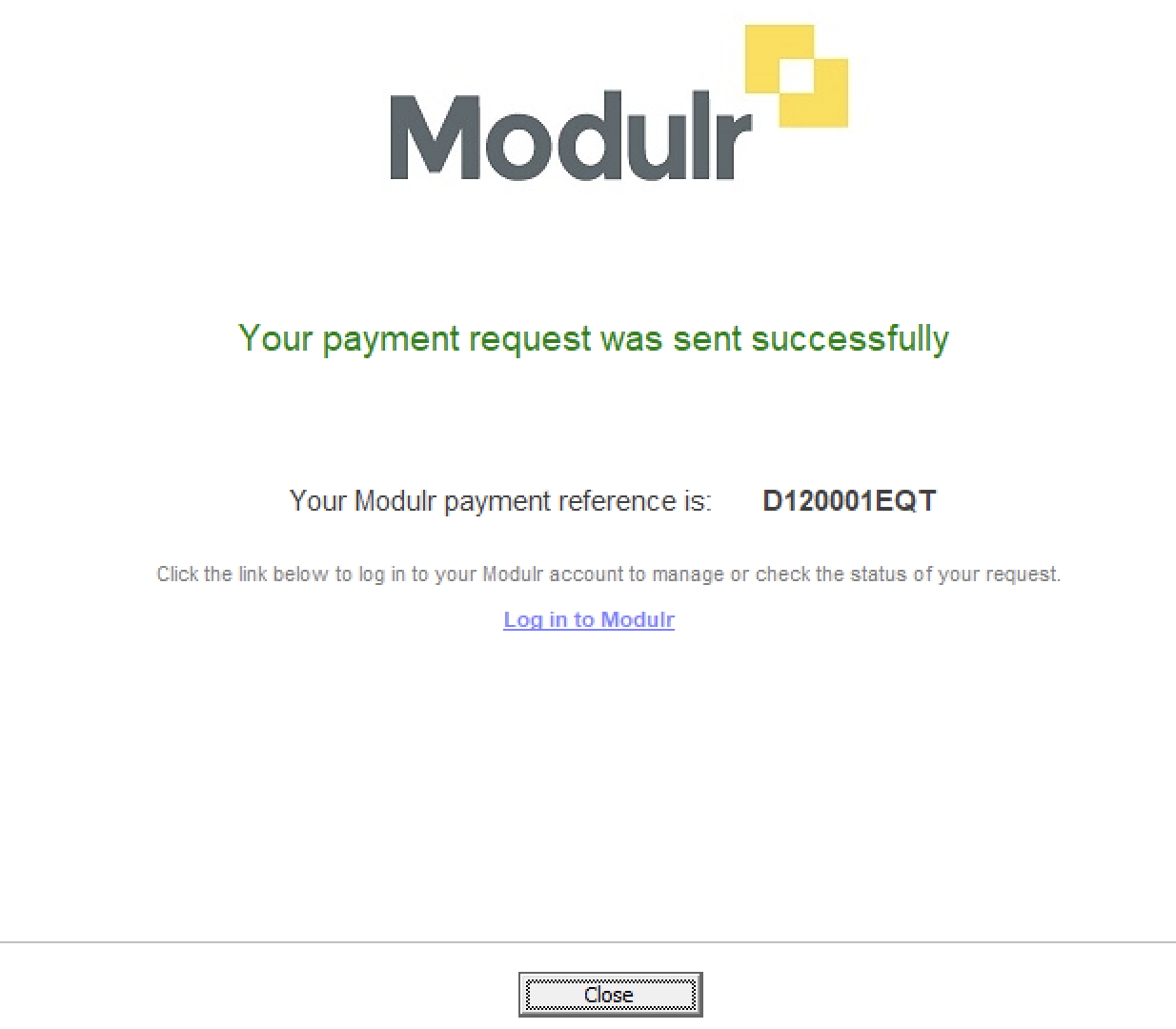
On successful submission to Modulr, the person authorised on the associated Modulr account to approve payments should now log into their Modulr account, or when ready to do so, to approve the payments.
Our short video provides a walk through of the Modulr process in Thesaurus Payroll Manager should this be of further assistance... click here to view.
Need help? Support is available at 01 8352074 or thesauruspayrollsupport@brightsg.com.