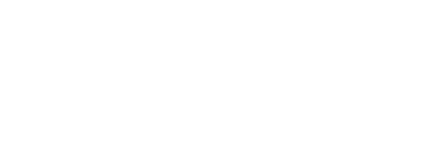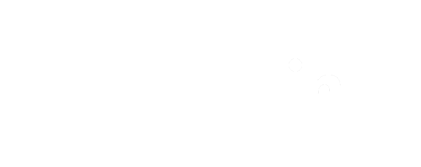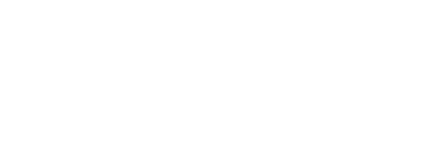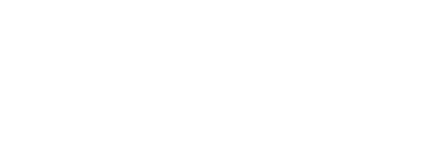Paying Employees using a Bank Payment File - Bankline
Important Notes
Bankline is specific to Ulster Bank customers only, who are using the Ulster Bank Bankline software.
Any employees being paid by means of a Bankline file will need to have been set up by you as an approved beneficiary with Bankline.
Both employer and employee bank details must be entered within the software in order to generate a Bankline file.
Entering Employee Bank Details
To do this, select Process Icon No. 1 or go to Employees > Add/Amend Employees
- Select the Employee record
- Under Personal Details, select Credit Transfer as the Pay Method
When paying an employee for the first time by credit transfer, simply enter the employee's bank sort code (6 digits e.g. 93-23-96) and bank account number (8 digits e.g. 12345678).
- Enter the following information for the employee:
1) Bank
2) Branch
3) Sort Code (Compulsory field)
4) Account Number (Compulsory field)
5) Credit Union Reference
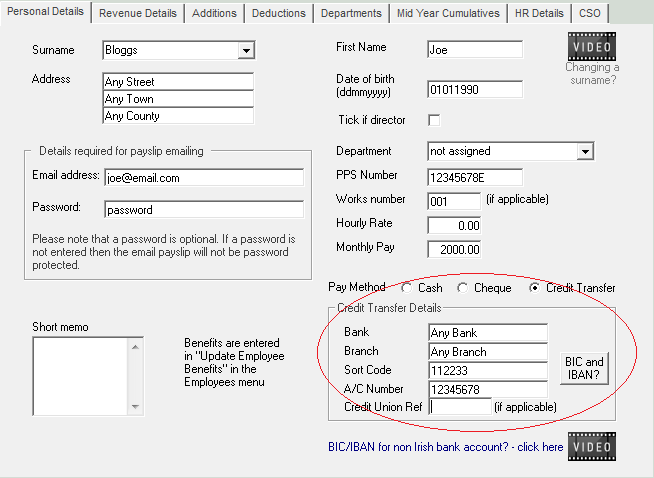
Entering Employer Bank Details
To do this, go to Payslips > Bank Payment File – Bankline:
Bank Sort Code
Enter the Employer bank sort code (six digits e.g.123456)
Bank Account Number
Enter the Employer bank account number (eight digits e.g.12345678)
File Name
Enter a file name e.g. wages.txt
Update Company File
Select Update Company File to save the employer bank details entered.
Preparing the Bankline File
To prepare the bank payment file after updating your pay period, go to Payslips > Bank Payment File - Bankline > select to include BIC/IBAN Details or not to include BIC/IBAN Details (if unsure of which option applies to you, Ulster Bank can confirm this for you).
Period Number to Pay
Select from the list of updated pay periods, the pay period you wish to pay.
Payment Date
The payment date automatically displayed will be based on the payslip date entered for the period selected to pay. However, this date is available to amend as required, as the pay date may differ to the payslip date.
Browse
Select a destination to save your payment file to.
Prepare
Select Prepare to create the bank file.
Print
Choose Print to print a copy of the bank file prepared for transmission.
Close
Choose Close once the process is complete.
Your bank file is now ready for upload into your Bankline software.
Need help? Support is available at 01 8352074 or thesauruspayrollsupport@brightsg.com.