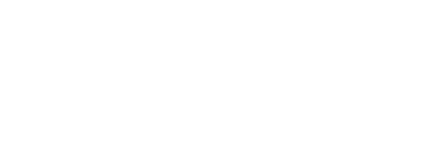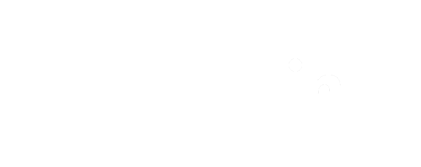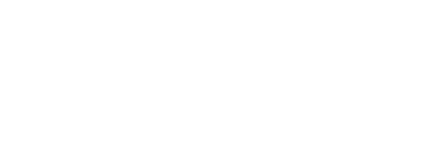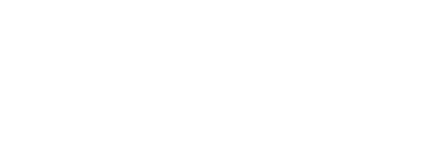Saving and reloading a ROS digital certificate
In advance of PAYE Modernisation being introduced, you should ensure that your ROS certificate is loaded on the same machine that you use for your payroll. With the new system, you will have the ability to upload information from your payroll software directly to ROS.
How to save your ROS digital cert
On the computer that your ROS digital cert is already set up on, go to the ROS login page, and click Manage My Certificates.
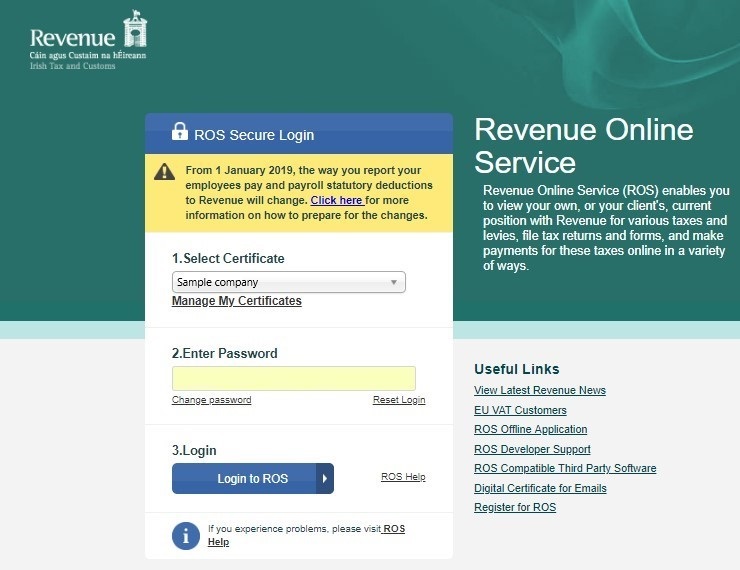
Once you click Manage My Certificates you will see two sections, Load Certificates which we will use later, and Certificates already loaded in this browser. This section shows what ROS digital certs are already loaded on this machine. Click the symbol under save on the cert you want to use on another computer (you may only have one cert).
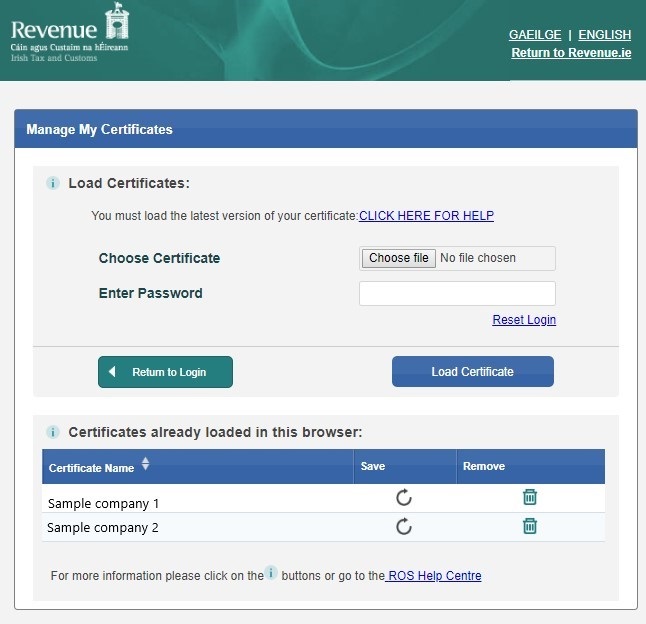
A popup will show on screen asking if you want to Save or Cancel. Click Save. Depending on what browser you are using on your machine the cert (which is a .p12 file type) will either save automatically in your Downloads folder, or ask which folder you would like to save in. You need to take note of this folder for later.
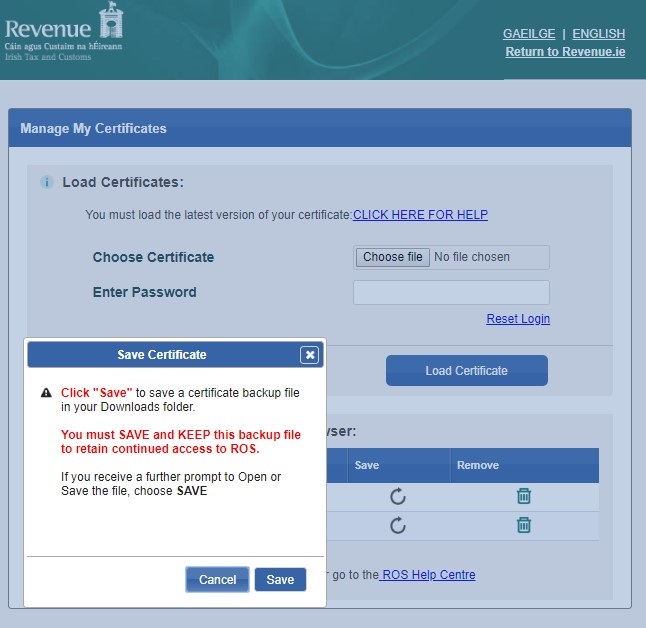
Once you have downloaded and saved your ROS digital certificate (.p12 file), you will need to transfer this file to the machine you use for your payroll. There are a number of ways you can do this, using a USB key, using online storage such as Dropbox, or emailing the file. Once you have transferred the .p12 file onto the new machine you will then be able to browse to this location through your 2019 payroll software and link your ROS account to your 2019 payroll using your ROS digital certificate password. Note that you do not need to have the ROS cert set up in your browser to link it to your payroll software. The steps below are only to set up your ROS cert in a browser where you want to log into ROS and view your submissions.
How to load your ROS digital certificate on another machine or browser
Once your .p12 file is saved on the new machine, open up the ROS homepage in your browser. You may have no ROS certs installed on this machine as below, or you may have a separate cert loaded. Either way the process is the same. Click on Manage My Certificates.
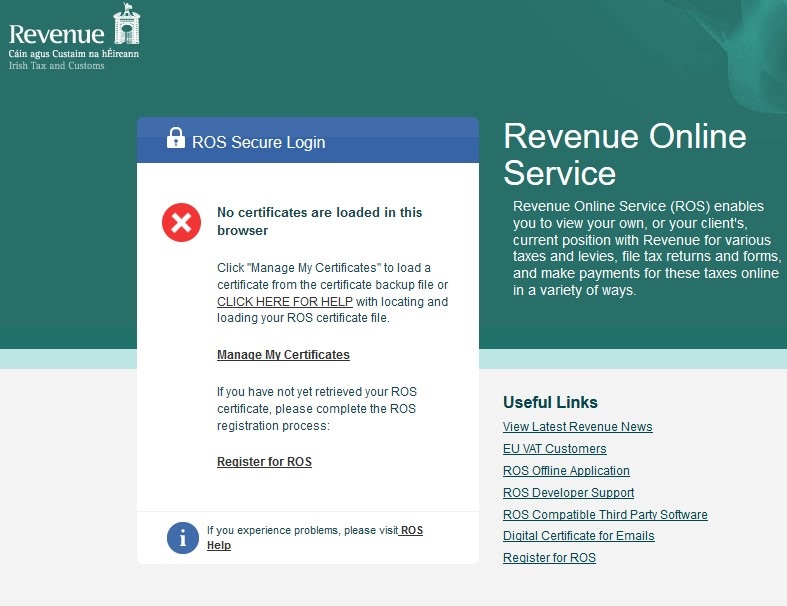
You will be brought to the same screen as earlier, but this time instead of going to the Certificates already loaded in this browser section, you will go to the Load Certificates section. Click on the browse option beside Choose Certificate. You will then need to locate the ROS digital certificate .p12 file that you download previously and double click on it. This will load the file into your browser. You should be able to see the file on screen now. You will then need to type in the cert password, this is the same password that you use to log into ROS on the other machine.
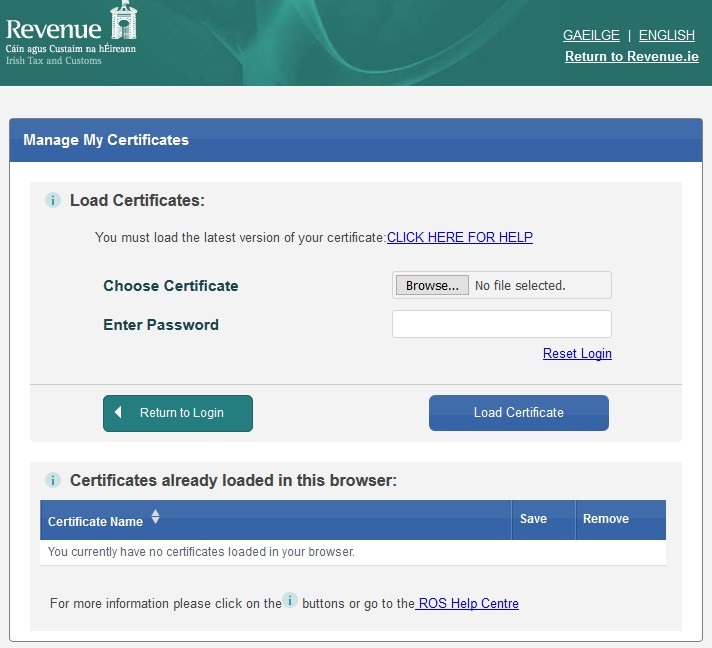
Once you have loaded the cert and typed in the password click Load Certificate in the blue box. Once you include the correct password the cert will load and will show up in the Certificates already loaded in this browser. The cert has now been loaded and once you click Return to Login in the green box you will be able to log into ROS on the new machine.
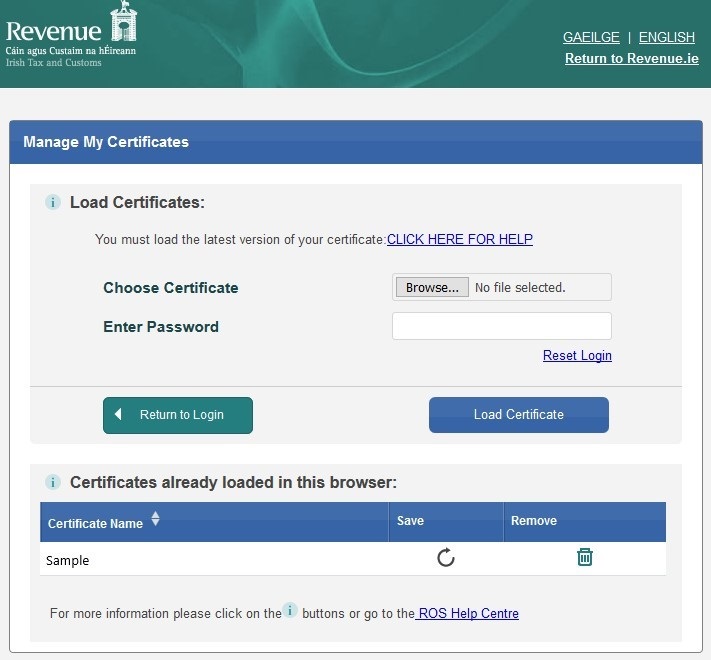
Your certificate name will automatically be loaded, and once you enter your ROS cert password and click Login to ROS you are finished.
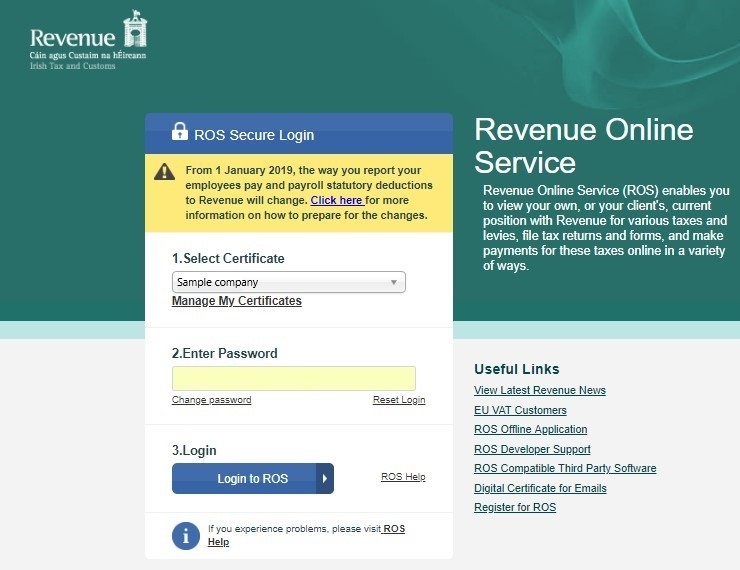
Need help? Support is available at 01 8352074 or thesauruspayrollsupport@brightsg.com.