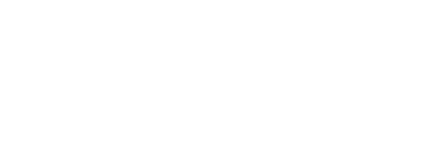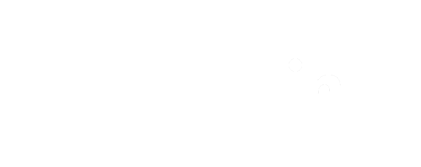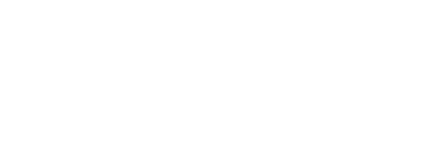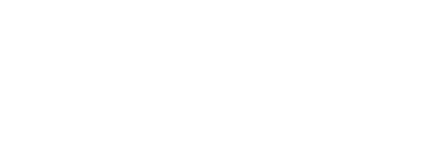Uploading multiple P35 Files with the same PAYE number to ROS
Where employers have more than one payroll operating under a PAYE registration number, it is essential that all relevant P35 ROS files are uploaded at the same time.
All P35 files must be saved to the same location and selected together at the "add file" stage of the ROS upload, so that ROS can amalgamate the totals and create one declaration.
The above can be achieved by completing the following steps:
1) First create a folder at a location in which all the related P35 ROS files can be saved in to, as per the following example: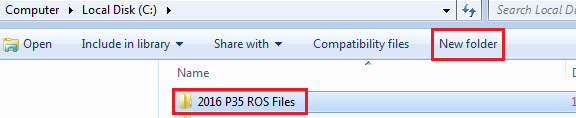
2) Open the first payroll and prepare the P35 ROS file by going to 'P35/P60s > ROS P35' in the software. Save the file to the folder created in step 1:
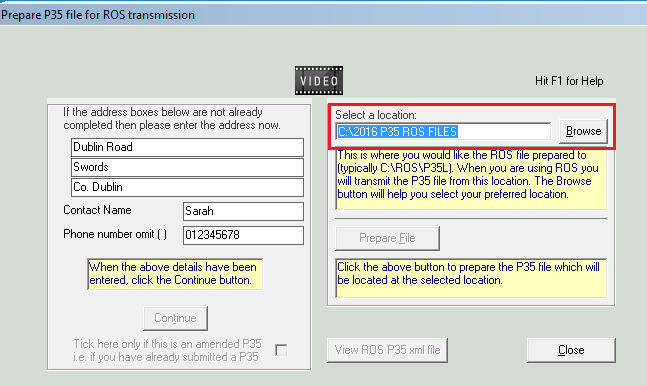
3) Close the payroll and access the folder created in step 1. Here you will find the .p35 ROS file created in step 2.
4) Right click on the P35 ROS file and select 'Rename'. Amend the name of the file slightly, as per the following example:
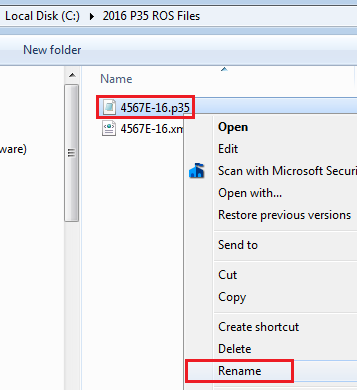
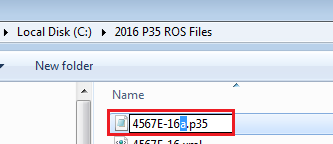
5) Close the folder and open the second payroll. Prepare the P35 ROS file, ensuring you save the file to the same folder created in step 1.
You will now have the two P35 ROS files for the same employer saved in the same location:
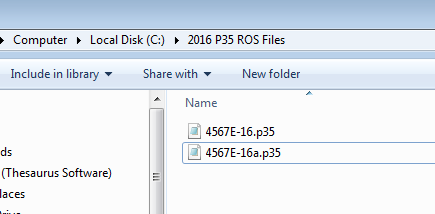
6) If you have to create further P35 ROS files, repeat steps 3 and 4, then open the next payroll and prepare the next P35 ROS file as per the above instructions.
As soon as you have all the relevant P35 ROS files created and saved into the one folder, you are now ready to upload to ROS.
Uploading the Multiple P35 files into ROS
1) Log in to your Revenue Online Service and choose My Services from the ROS toolbar
2) Select the option to "Upload Form(s) Completed Offline"
3) Choose P35L from the drop-down menu
4) Select "Upload Return"
5) Select "Add File" and browse to the folder where your multiple ROS P35 files are saved
6) All the ROS P35 files now need to be selected and uploaded at the same time - to do this hold down your Ctrl button on your keyboard and click on each .p35 file that you need to upload, then click 'Open':
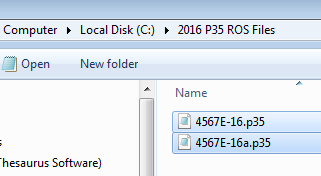
7) All the ROS P35 files selected at step 6 will now be displayed in the box shown below:
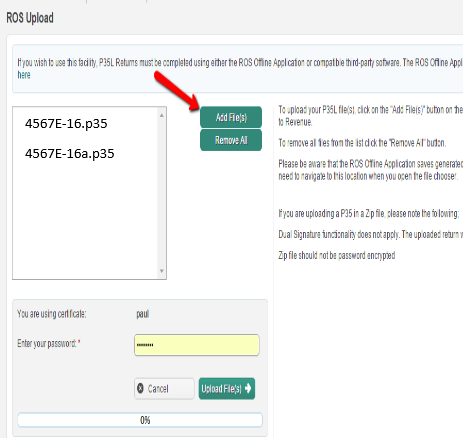
8) Enter your ROS password and click Upload File(s)
ROS WILL NOW AMALGAMATE THE P35 FILES AND CREATE ONE DECLARATION. IT IS IMPORTANT THAT YOU REVIEW AND VERIFY THE ACCURACY OF THE INFORMATION DISPLAYED BEFORE PROCEEDING TO SUBMIT THE RETURN TO REVENUE.
Please note: the P30 totals displayed are derived from all forms submitted to Revenue during the tax year i.e. these figures are taken directly from your account with Revenue and not from the payment summary held in Thesaurus Payroll Manager.
The P35 summary will display on screen showing how much remains outstanding on account to Revenue. This calculation is taken from the payments made on account (via P30) and the totals from the P35 form which has been uploaded.
9) To proceed with the P35 submission, you must choose if you will make payment with the P35 submission of any amounts outstanding or File Return Only (if you are in a refund position or you wish to make payment at a later date or Revenue have not yet reflected the last P30 payment).
10) If you are making payment, the next step will be to Confirm Payment
11) Simply Sign and Submit your P35 to complete the form submission.
An acknowledgement confirmation number will display - retain this number in the event a query arises in the future relating to your submission.
Need help? Support is available at 01 8352074 or thesauruspayrollsupport@brightsg.com.